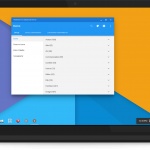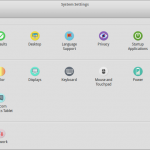Things to do after installing elementary OS
There is no denying that elementary OS is currently one of the most (if not the most) beautiful Linux distro around. The amount of efforts its developers have put on it is incredible and they deserve a huge appreciation. Kudos to them!
Here is my list of things to do after installing elementary OS to make it even much more beautiful:
System updates and configurations
-
Software updates.
Run these commands in the terminal:
sudo apt-get updates
sudo apt-get upgrades
sudo apt-get dist-upgrades
Or if you prefer to do it from GUI, go to System Settings, check under System section, click on About.
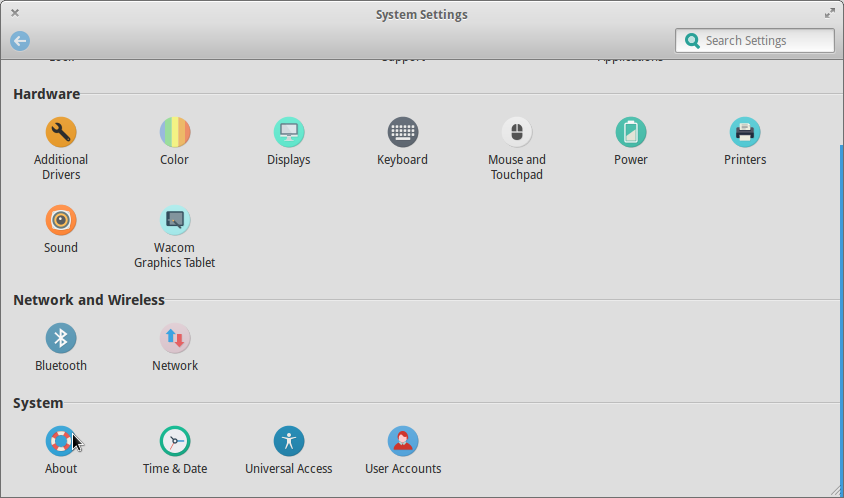
Then click on Check for upgrades and install all of the upgrades it found.
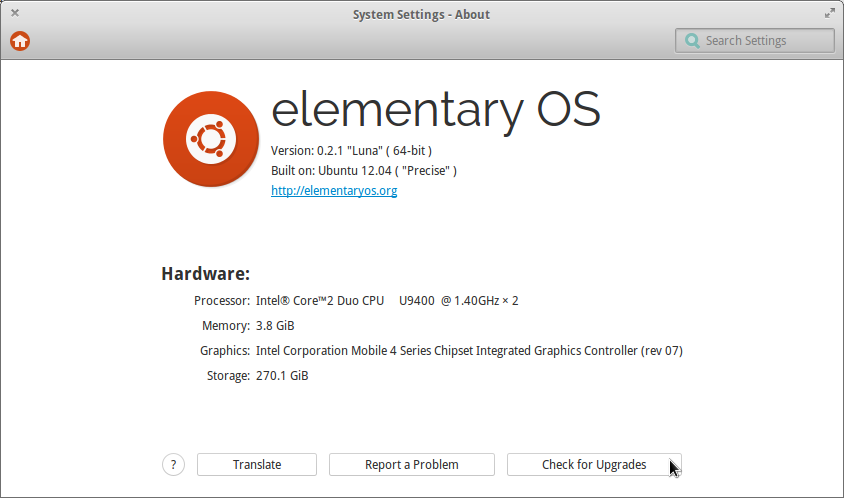
-
Install Graphic Drivers.
You can see the type of Graphic Card you are currently using from the About interface before. If you are using Intel Graphic card like I do, you can add repository for Intel’s driver.
sudo apt-add-repository ppa:glasen/intel-driver
sudo apt-get update
sudo apt-get install xserver-xorg-video-intel
And if you are using ATI or Nvidia card, please refer to this article for installation tutorial. -
Install elementary tweaks.
Elementary tweaks is a 3rd party application that allows a you to modify many components on your desktop, much like Ubuntu tweak for Ubuntu. You will need this for further customization of elementary OS. To install it, run the following commands:
sudo apt-add-repository ppa:versable/elementary-update
sudo apt-get update
sudo apt-get install elementary-tweaks
Once the installation is finished, go to System Settings and find Tweaks under Personal section.
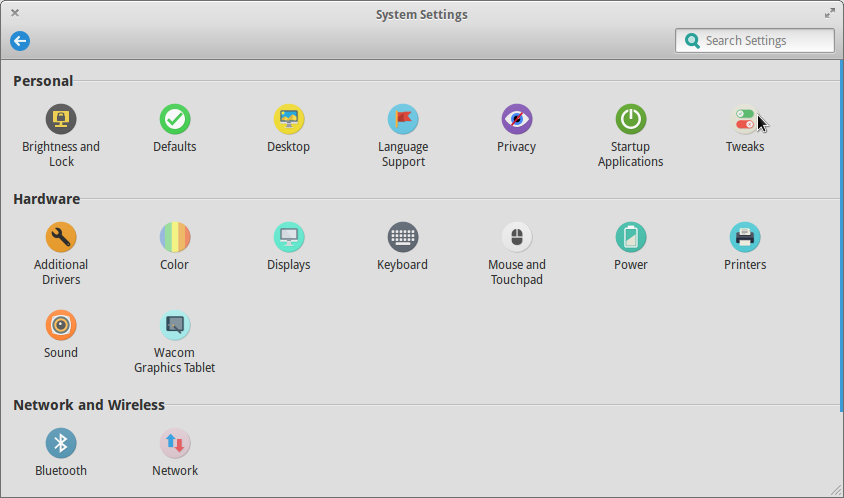
Design customizations
-
Install Themes and Icons
Some of my favorite themes and icons are from Numix, Moka and transparent elementary theme.
Add their ppa repository so you can install their themes and icons.
sudo add-apt-repository ppa:numix/ppa
sudo add-apt-repository ppa:moka/stable
sudo add-apt-repository ppa:yunnxx/elementary
sudo apt-get update
Then install all community themes and those themes we’ve just added from ppa.
sudo apt-get install elementary-dark-theme elementary-plastico-theme elementary-whit-e-theme
sudo apt-get install elementary-harvey-theme elementary-blue-theme elementary-colors-theme
sudo apt-get install elementary-lion-theme elementary-champagne-theme elementary-milk-theme
sudo apt-get install elementary-emod-icons elementary-elfaenza-icons elementary-nitrux-icons
sudo apt-get install elementary-enumix-utouch-icons elementary-plank-themes numix-icon-theme-circle
sudo apt-get install faba-icon-theme moka-icon-theme faba-colors faba-mono-icons elementary-transparent-theme
Finally use elementary tweaks to apply those themes and icons which you prefer. -
Install conky manager
Conky is a system monitor software for the X Window System. Conky is able to monitor many system variables including CPU, memory, swap, disk space, temperature, system messages, calendar, date time, weather and much more. It is extremely configurable, however, the configuration can be a little hard to understand. To make your life easier, there is a conky manager. To install it, run the following commands:
sudo apt-add-repository -y ppa:teejee2008/ppa
sudo apt-get update
sudo apt-get install conky-manager
With conky manager you can just download the conky themes you want to use and import it to the manager.
- In search of linux distro with beautiful desktop - October 21, 2015
- Mount Network Drive Using Windows CMD - January 28, 2015
- Install Dropbox on Linux - January 25, 2015